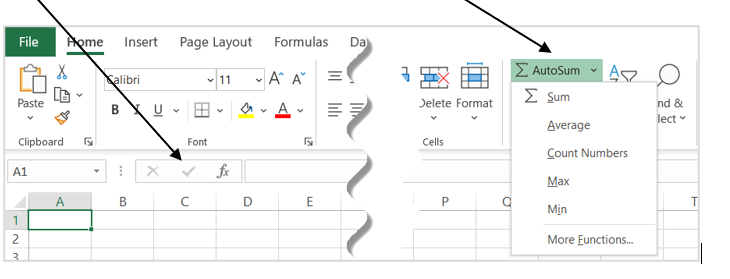Activity – Excel 7: Formulas & functions
-
- Start a new Excel workbook.
- Click the File tab and then Save As to save the spreadsheet as Your Name TEP021 Excel 7 in the Documents folder on your computer.
- Enter 100 in cell A1.
- Enter 10 in cell C1.
- Click in E1 and enter an equal sign ( = ) without brackets.
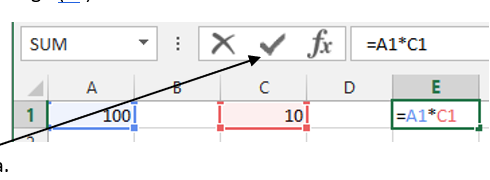
- Click A1.
- Type an asterisk ( * ) without brackets.
- Click C1.
- Click the tick OR press Enter key to complete the formula.
- Click G1 and type your full name and student number.
- Click in B3 and enter an equal sign ( = ) without brackets.Always use the cell reference rather than the actual value in the cell when creating formulas.
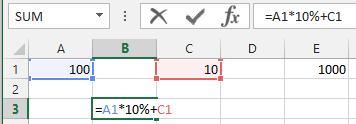
- Click A1.
- Type an asterisk (*) without brackets followed by 10%.
- Type a plus sign ( + ) without brackets.
- Click C1.
- Click the tick or press Enter key to complete the formula.
You can use the Excel formulas as a calculator. For example, if you want to find the answer of 278 ÷ 13, you don’t need to launch the calculator app but simply enter the formula =278/13 in any cell and then press the Enter key, you will get the answer instantly.
17. Type =278/13 in any empty cell and press Enter to see the result.
18. Type =3^2 in another empty cell and then press Enter to get a 9, which is the answer to 32.
19. Add a header with your name on the left and date on the right.
20. Add a footer with the activity name and number on the left and page number on the right.
21. Save and close the workbook.
22. Upload the completed activity document to the TEP021 Activities folder on OneDrive.
Functions
Functions are pre-set formulas. Excel has more than 300 built-in functions to perform all kinds of calculations.
Functions accept values called arguments, perform an operation on them, and then return one or more values.
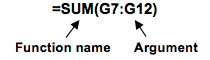
You have used a simple function, SUM, in a previous activity to calculate the totals. More functions can be accessed by clicking the arrow next to the AutoSum icon or clicking the fx button on the Formula bar.