Activity – Word 2: Paragraph indents
[This section should take you around 10 minutes to complete]
As is often the case, there is more than one way to do something. In this activity, you will learn:
- a different method to apply indents to paragraphs
- Start a new Word document.
2. Type the following text into your Word document and format “Paragraph Indents” to bold as shown.
Paragraph Indents
The Tab key can be used to indent the first line only of a paragraph. This first line indented paragraph style can be used to attractively display a document or letter. It allows the reader to quickly ascertain the commencement of a new paragraph. However, the blocked paragraph style is more commonly used in business today.
Indented paragraphs are commonly used in report writing to emphasize a particular point(s) or quoted material and are commonly indented from the left margin only.
This paragraph is indented both from the left and right margins. This type of paragraph, also known as a double indented paragraph, may be used for additional emphasis.
Another form of indenting is the hanging indent. This formatting technique is not widely used today, but can be used in bibliographies, numbered and bulleted lists, glossary terms, and so on. It allows you to type a heading or a number at the margin and then indent all subsequent lines. It can provide emphasis to individual paragraphs.
3. Apply Justify alignment to all paragraphs.
This should set page margins to ‘0’. If not, set left side margin back to ‘0’.
4. Click the File tab and select Save As to save the document as YourName StudentNumber TEP021 Word 2 in your OneDrive folder.
Now let’s apply a different indent to each of the 4 paragraphs.
5. Apply First Line Indent to the first paragraph by following the instructions below:
a. Select the first paragraph
b. Click the Launcher for paragraph formatting.
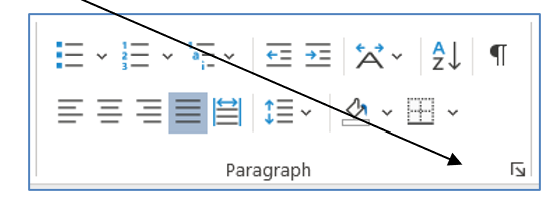
c. In the Indentation section, click the dropdown button and select First Line, then change the value in the By: box to 1 cm.
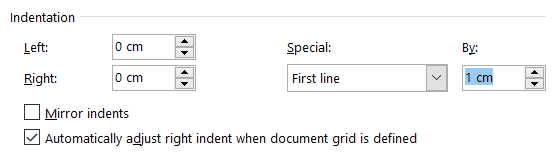
d. Click OK. Now a First Line Indent of 1 cm is applied to the first paragraph.
6. Apply Left Indent to the second paragraph by following the instructions below:
a. Select the second paragraph.
b. Click the Launcher for paragraph formatting.
c In the Indentation section, change the value in the Left: box to 1 cm.

d. Click OK. Now a Left Indent of 1 cm is applied to the second paragraph.
7. Apply Left Indent and Right Indent to the third paragraph by following the instructions below:
a. Select the third paragraph.
b. Click the Launcher for paragraph formatting.
c. In the Indentation section, change the value in the Left: box to 1 cm, and change the value in the Right: box to 2 cm,

d. Click OK. Now a Left Indent of 1 cm and a Right Indent of 2 cm are applied to the third paragraph.
8. Apply Hanging Indent to the last paragraph by following the instructions below:
a. Select the last paragraph
b. Click the Launcher for paragraph formatting.
c. In the Indentation section, click the dropdown button and select Hanging, then change the value in the By: box to 1 cm.

d. Click OK. Now a Hanging Indent of 1 cm is applied to the first paragraph.
Your indents should look like the following (excluding the bold titles, and assuming page margins were reset to ‘0’ on left side):

9. Save and close your document.
