Presenter View
[This section should take you around 8 minutes to complete]
When you give presentations, you will often connect your computer to a big screen, such as a TV or a projector. You, as the presenter, will read from your computer screen and the audience will read from the big screen. With this setup (two screens), it would be beneficial to use Presenter View.
In Presenter View, you, as the presenter, can see on your computer screen the current slide, next slide/next animated element, and speaker notes, while the audience can only see the current slide on the big screen.

Click the link to watch a video on Presenter View: https://tinyurl.com/2u57kwun
If you have two monitors or if you know how to connect your computer to a TV, connect the second monitor or TV to your computer and then follow the instructions for Option A below. Otherwise, follow the instructions for Option B.
Option A (if your computer is connected to two screens):
Open the PowerPoint 3 activity you completed.
Click Slide Show and then make sure the checkbox for User Presenter View is ticked.
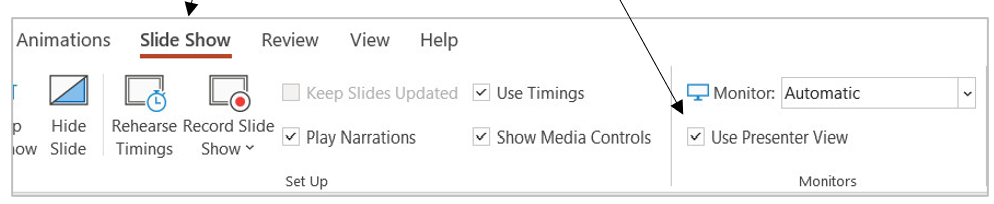
Click From Beginning to start the slide show.
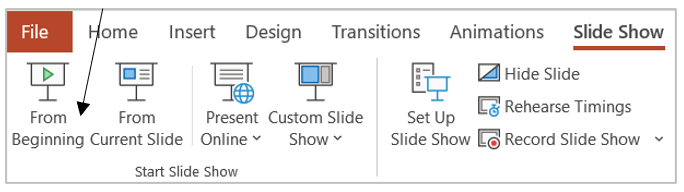
If you have connected your second monitor/TV correctly, you should see the presenter view on your computer screen and the slide show only on the second monitor/TV.
If it doesn’t work, check the connections and restart your computer.
- Run the presentation from beginning to end by clicking your mouse or pressing the Space bar on your keyboard.
- Practice using other presentation tools (Pen, Highlighter, Laser Pointer, Hiding Slide) as shown in the video.
- Close the presentation document when you finish practicing.
Option B (if your computer has only one screen)
You can still run your presentation in Presenter View even if your computer only has one screen. With only one screen, you can see either Slide Show View or Presenter View, but not both. To see both, you must have additional screens connected to your computer.
-
- Open the PowerPoint 3 activity you just completed.
2. Click Slide Show and then make sure the checkbox for Use Presenter View is ticked.

3. Click From Beginning to start the slide show.
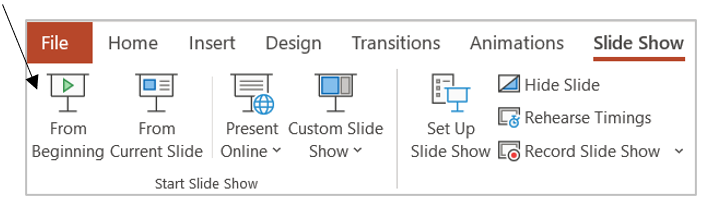
4. Move the mouse pointer to the lower left corner of your screen to activate the presentation toolbar.

5. Click the three dots and select Show Presenter View.
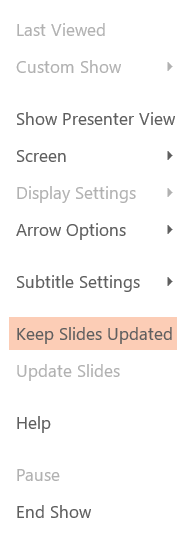
Now you should be able to see the Presenter View.
6. Run the presentation from beginning to end by clicking your mouse or pressing the Space bar on your keyboard.
7. Practice using other presentation tools (Pen, Highlighter, Laser Pointer, Hiding Slide) as shown in the video.
8. Close the presentation document when you finish practicing.
