Activity – Word long document 1: Basic formatting and page breaks
[This section should take you around 5 minutes to complete]
You will now start working with a document to practice several new formatting skills. This document will be used in learning about and practising a range of new formatting skills, including:
- practice formatting
- set the language to Australian English
- insert page breaks
- Open a new Microsoft Word document
- Type or copy the following text into the document.
Basic Principles of Time Management (as a working title).
Make and Try to Keep to a Schedule
This allows you to visualise your time and see where you have gaps that you can use for study or relaxation. It also lets you keep track of when assessment items are due, so nothing can “sneak up” on you, and lets you see when you may have a number of assessments due at the same time so you can try to stagger your workload.
Use Distributed Learning and Practice
Study in shorter time blocks with short breaks between. This keeps you from getting fatigued and “wasting time.” This type of studying is efficient because while you are taking a break, the brain is still processing the information. Study for 50 minutes, and then take a 10-minute break. Stretch, relax, and have an energy snack.
Make Sure You Have Time to Sleep and Eat Properly
Sleep is often an activity (or lack of activity) that participants use as their time management “bank”. When they need a few extra hours for studying or socialising, they withdraw a few hours of sleep. Doing this makes the time they spend studying less effective because they will need a couple of hours of “clock” time to get an hour of productive time. This is not a good way to manage yourself in relation to time.
Surroundings
Make sure the surroundings are conducive to studying. This will allow you to reduce distractions which can “waste time”. Take into consideration lighting, temperature, and availability of materials.
3. Click the File tab and select Save As to save your document as YourName StudentNumber TEP021 Word long documents 1
4. Save it in your OneDrive folder.
5. Change the margins to 3 cm left and right.
6. Change the text to 1.5 line spacing.
7. Save your document and keep it open.
Set the language to Australian English
Working with your already opened document (YourName StudentNumber TEP021 Word long documents 1), change the language to Australian English (if not already set).
- Select all text in your document by holding down Ctrl key and pressing A.
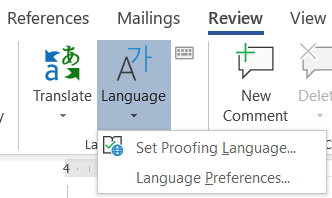
2. On the Review tab, click Language and then Set Proofing Language…
3. Select English (Australia) and then click OK.
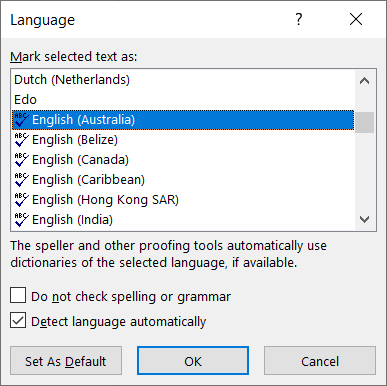
If English (Australia) is not already in the list of languages, then you will need to work with Word Options, as shown below:
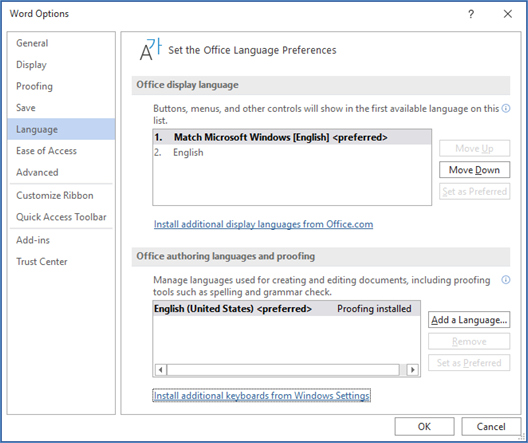
- Check to see if English (Australia) is already in the list.
- If the required language is not already in the list, then click the ‘Add a Language‘ button.
- Select the required language from the pop-up list, and click Add.
- Select English (Australia) in the ‘authoring languages’ list (see image below).
- Click ‘set as Preferred’.
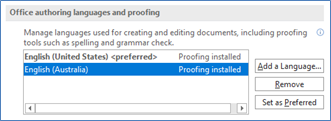
Click ‘Yes’ to confirm your choice.
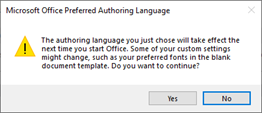
Install additional keyboards from Windows Settings
Your computer’s keyboard can also be set to type in different languages. Changing the keyboard language will often change the letter or symbol associated with a particular key on the keyboard.
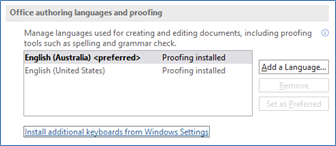
The image above shows a link that can be clicked to change the keyboard languages from Windows settings.
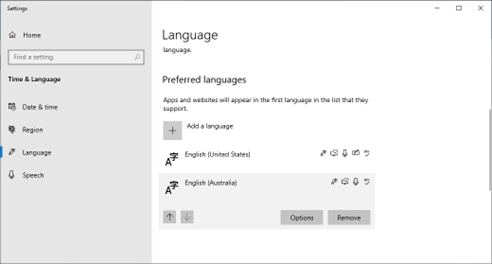
If your preferred language – English(Australia) – is not in the list:
- Click the ‘plus’ icon to add a language.
- From the pop-up list scroll down to locate English (Australia), or type ‘English (Australia)’ in the search box at the top of the list.
- Double click the ‘English (Australia)’ result.
- Review options presented in next pop-up screen, and click the ‘install’ button.
- If English (Australia), was already in the list from the outset, you can simply double click the entry to confirm installation.
- Close Language Settings by clicking the X in the upper right corner of this settings page.
- Restart your computer and check English (Australia) to make it the default keyboard of your computer as indicated below :
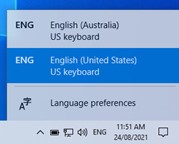
You can also change the keyboard language in MacOs
Visit the following Apple provided instruction page for specific details.
For those already familiar with MacOs, go to your ‘System Preferences‘, then click the keyboard icon to get started.
Insert Page Breaks
Word always automatically carries onto the next page for you when a page is full. If you want to force some contents to start on a new page, you need to insert a page break.
There are two ways to do this:
Method 1:
a. Click at where you want the page break to occur.
b. On the Insert ribbon, click the Page Break icon.

Method 2:
a. Click at where you want the page break to occur.
b. Hold down the Ctrl key and press the Enter key.
Now, working with your already opened document, YourName StudentNumber TEP021 Word long documents 1, insert a page break before each of the paragraph headings (in already opened document), use either method described above.
If you need to delete a page break, follow the instructions below:
a. Click the Show/Hide Paragraph Marks icon to show the paragraph marks and page breaks.
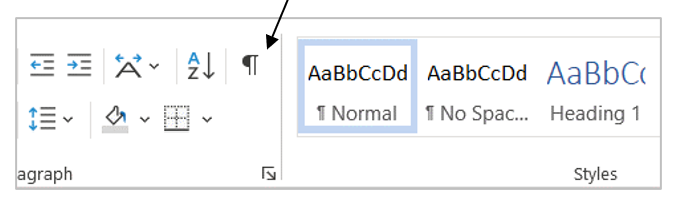
b. Highlight the page break
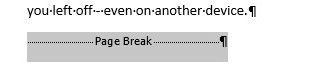
c. Press Backspace or Delete key
