Find and Replace
[This section should take you around 3 minutes to complete]
Find feature searches for a word or words for you in your document automatically. It can save you a lot of time when you are working with long documents.
Replace feature can Find the word you specified and then Replace it with another one that you specify. Practice using this feature on any of your word documents created so far.
Open your Long Document 3, which you have recently formatted.
- Move the cursor to the beginning of the document by pressing Ctrl and Home keys together.
- On the Home ribbon, click Replace
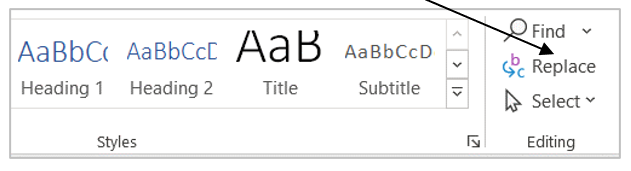
3. Type techniques in the Find what box.
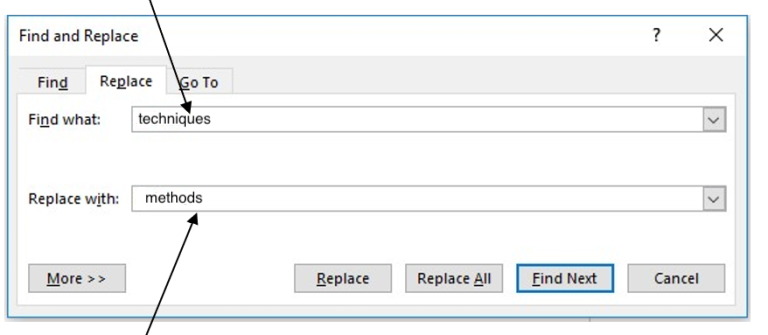
4. Type methods in the Replace with box.
5. Click on Find Next.
This then finds the first instance of the word you want to replace. You can then choose to replace it by clicking on Replace or skip this one and go to the next by clicking on Find Next.
Clicking Replace All will replace all the matching words in the document in one go.
6. Replace all the instances of techniques with methods in your document by clicking Replace or Replace All. A notification dialogue box will appear when all instances of the searched word have been replaced.
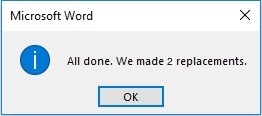 Or
Or 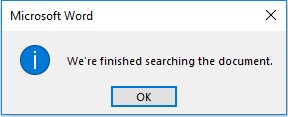
7. Click OK to finish.
8. Click Close to close the Find and Replace dialogue box.
9. Save your document and keep it open.
Australian English?
- Did you notice the words spelled with a ‘z’ in the text in Long Document 3?
- Change the document language/ proofing settings to Australian English.
- Find all words spelled with a ‘z’, and replace the the ‘z’ with the appropriate letter for Australian English, where needed.
- Upload this completed activity Word long document 3 to the Learnline submission point with Assessment 3 (Long Document 3).
