Activity – Word long document 1: Automatic table of contents
[This section should take you around 20 minutes to complete]
A long document normally requires a Table of Contents, which allows the reader to locate information easily. In this activity you will:
- create an automatic Table of Contents (TOC)
Creating an Automatic Table of Contents
Microsoft Word has a functionality to generate Table of Contents from heading styles used in the document. If headings are not formatted with heading styles, this functionality will not work. Therefore, before you create a Table of Contents, you must format all headings with heading styles.
We have applied the Heading 1 style to all paragraph headings in your working document (YourName StudentNumber TEP021 Word long documents 1), now let’s create in this working document, an automatic Table of Contents with Microsoft Word built-in functionality.
1. Press the Ctrl and Home keys together to return to the start of the document.
2. Add a new blank page as the first page of the document by inserting a Page Break before the title.
3. Press the Ctrl + Home keys again to move the cursor to the top of the blank page.
4. Click References, then Table of Contents
5. Click Automatic Table 2.
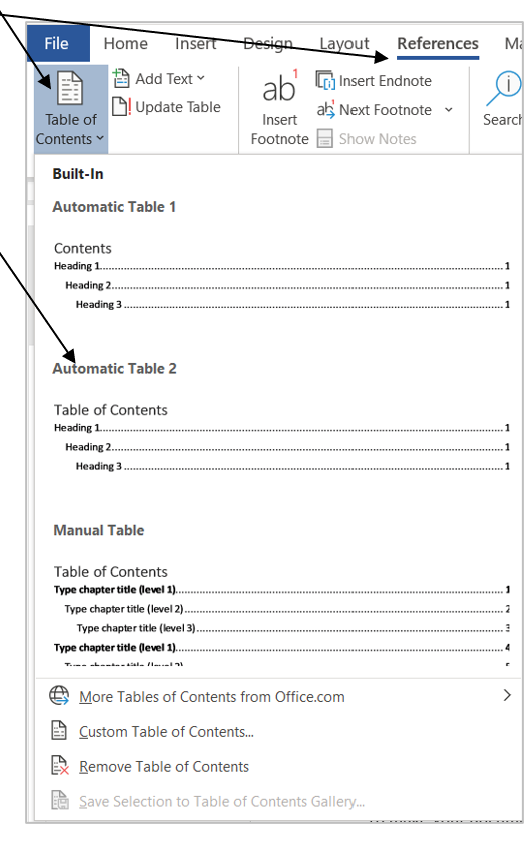
A Table of Contents (TOC) is created with the heading styles used.
Notice that all the paragraph headings are included in the TOC, and the last one is Surroundings.
6. Now scroll to the last page of your document, which is the Surroundings page. Delete everything on this page.
7. Remove the blank page by deleting the page break on the previous page.
Updating a Table of Contents
Since we have removed a section of the document, we need to update the Table of Contents to reflect the changes.
1. On the References ribbon, click Update Table.
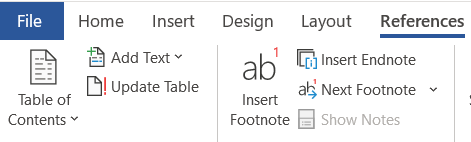
Alternatively, you can right-click on your Table of Contents and select Update Field from the short-cut menu.
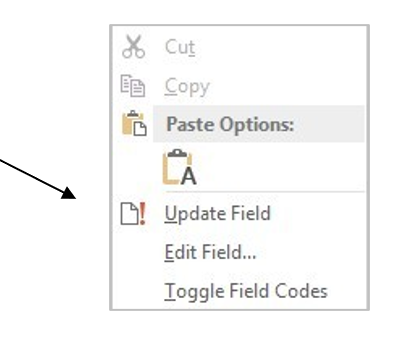
2. Select Update entire table and click OK.
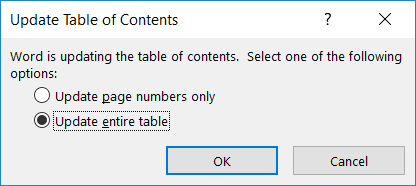
If you have added, removed or modified any headings in your document, you should choose Update entire table. Otherwise, choose Update page numbers only.
Your Table of Contents has now been updated. Notice that the heading “Surroundings” has been removed from the Table of Contents
3. Save your document.
Deleting a Table of Contents
If a Table of Contents is no longer needed, it can be easily deleted by using the Remove Table of Contents command. Working with your already opened document:
1. On the References tab, click Table of Contents.
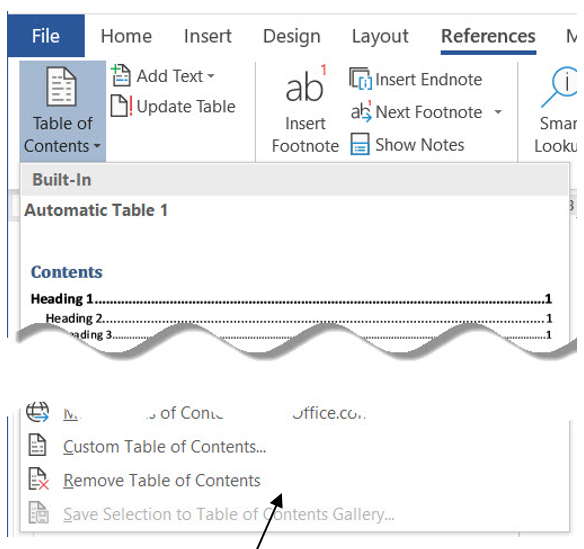
2. Select Remove Table of Contents at the end of the list.
The Table of Contents is deleted.
3. Remove the blank page (the first page of the document) by deleting the Page Break on the page.
4. Save your document as YourName StudentNumber TEP021 Word long documents 1 to your OneDrive folder.
